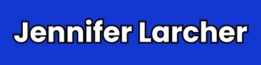Sommaire
a cDans le monde actuel, les captures d’écran sont essentielles pour partager des informations ou sauvegarder des moments importants.
Utilisation de la fonction native de Capture d’écran Mac
Les ordinateurs Mac ont déjà une fonction intégrée pour faire des captures d’écran. Voici quelques astuces à connaître :
Raccourcis clavier pour une capture d’écran complète
Pour prendre une capture complète de l’écran, appuyez simultanément sur les touches Commande (⌘) + Majuscule (⇧) + 3. L’image sera enregistrée automatiquement sur le bureau sous format PNG.
Réalisations de captures d’écran partielles sans enregistrement
Pour capturer une partie précise de l’écran, utilisez ce raccourci : Commande (⌘) + Majuscule (⇧) + 4. Le curseur se transformera en croix et vous permettra de sélectionner la zone souhaitée avant d’enregistrer l’image.
Captures d’écran d’une fenêtre particulière
Pour prendre un cliché d’une seule fenêtre ouverte, appuyez sur Commande (⌘) + Majuscule (⇧) + 4 puis sur Barre d’espace. Le curseur se transformera en appareil photo. Cliquez sur la fenêtre à capturer.
Utilisation de l’outil « Capture d’écran » sur macOS Mojave et versions ultérieures
Avec macOS Mojave, Apple a introduit une nouvelle application appelée « Capture d’écran ». Voici quelques fonctions pratiques :

Ouvrir l’application Capture d’écran
Ouvrez Spotlight avec Commande (⌘) + Barre d’espace puis tapez « Capture d’écran ». Vous pouvez également utiliser le raccourci clavier Commande (⌘) + Majuscule (⇧) + 5.
Choisir le mode de capture souhaité
L’application offre plusieurs options :
– Capture de tout l’écran
– Lapture d’une fenêtre
– Capture d’une zone sélectionnée
– Enregistrement vidéo de tout l’écran ou d’une zone sélectionnée
Paramètres avancés
La barre d’outils « Contrôles Capture d’écran » vous permet de modifier les paramètres comme le format de fichier, l’emplacement de sauvegarde ou encore le délai avant la capture.
Quelques astuces supplémentaires pour une Capture d’écran Mac
Voici des méthodes complémentaires pour réussir vos captures d’écran sur Mac.
Annuler une Capture d’écran Mac
Si vous changez d’avis en cours de capture, appuyez simplement sur Echap (Esc) pour annuler l’opération.
Modifier le format du fichier de la capture d’écran
Par défaut, les captures d’écran sont enregistrées au format PNG. Pour changer ce réglage, ouvrez le Terminal et tapez la commande suivante :
defaults write com.apple.screencapture type jpg
N’oubliez pas de remplacer « jpg » par le format désiré (ex : « pdf », « tiff »).
Utiliser Aperçu pour éditer les captures d’écran
L’application native Aperçu permet de retoucher vos images avec plusieurs outils. Ouvrez vos captures d’écran avec Aperçu pour ajouter des annotations, recadrer, redimensionner ou ajuster la couleur et la luminosité.
Trouver des alternatives pour optimiser la Capture d’écran Mac
Il existe également de nombreux logiciels tiers qui offrent des fonctionnalités avancées pour les captures d’écran et la création de vidéos :
Skitch d’Evernote
Ce logiciel proposé par Evernote facilite la prise et le partage de captures d’écran Mac annotées.
Snagit
Un outil complet pour réaliser des captures d’écran et des vidéos de qualité professionnelle, avec de nombreuses options d’édition.
Jing
Application gratuite permettant de capturer rapidement des zones, des fenêtres ou l’écran entier, incluant également la possibilité d’enregistrer votre voix.
En maîtrisant les raccourcis clavier et les différentes fonctionnalités intégrées à macOS, ainsi qu’en explorant quelques logiciels tiers, vous pourrez réaliser la Capture d’écran Mac parfaite en un clin d’œil !
Share this content: